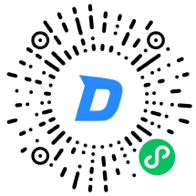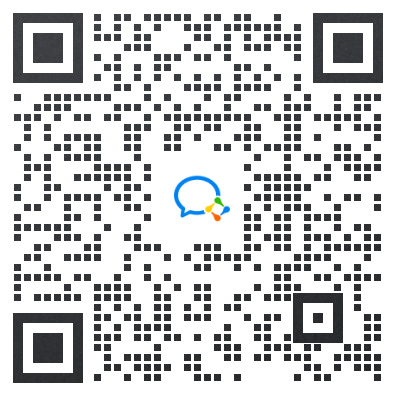DNSPod
旗下子品牌
Public DNS
取消
文档目录
Windows 接入公共解析 Public DNS
操作场景
本文档指导您如何在 Windows 系统中接入 Public DNS 。
操作步骤
手动配置
步骤1:获取配置信息
- 登录 DNSPod 管理控制台,单击侧边栏【公共解析】>【我的配置】。
- 在配置项页签中,即可获取您的配置信息。如下图所示:
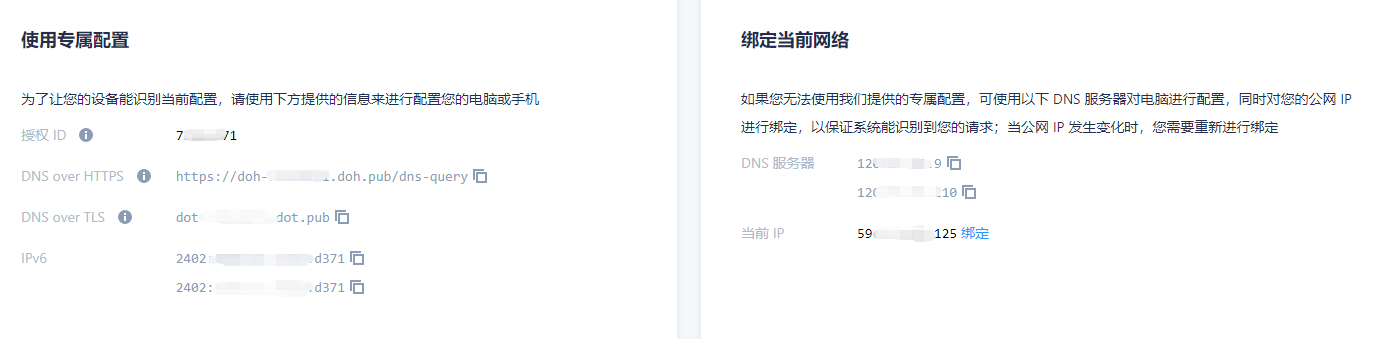
步骤2:配置公共解析 Public DNS
- 单击任务栏右下角的网络连接图标,然后单击【网络和 Internet 设置】,打开网络状态控制面板。如下如图所示:
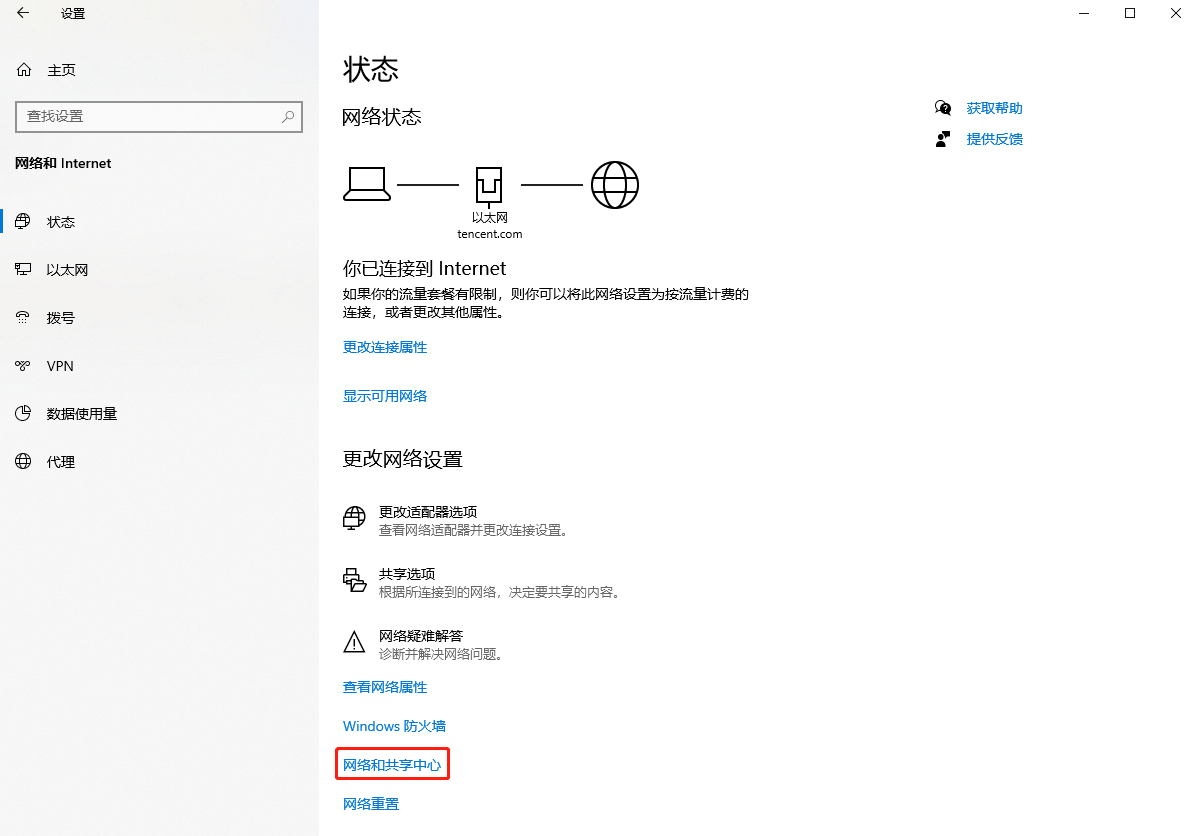
2.单击【网络和共享中心】。在打开的网络和共享中心控制台中,单击【以太网】。如下图所示:
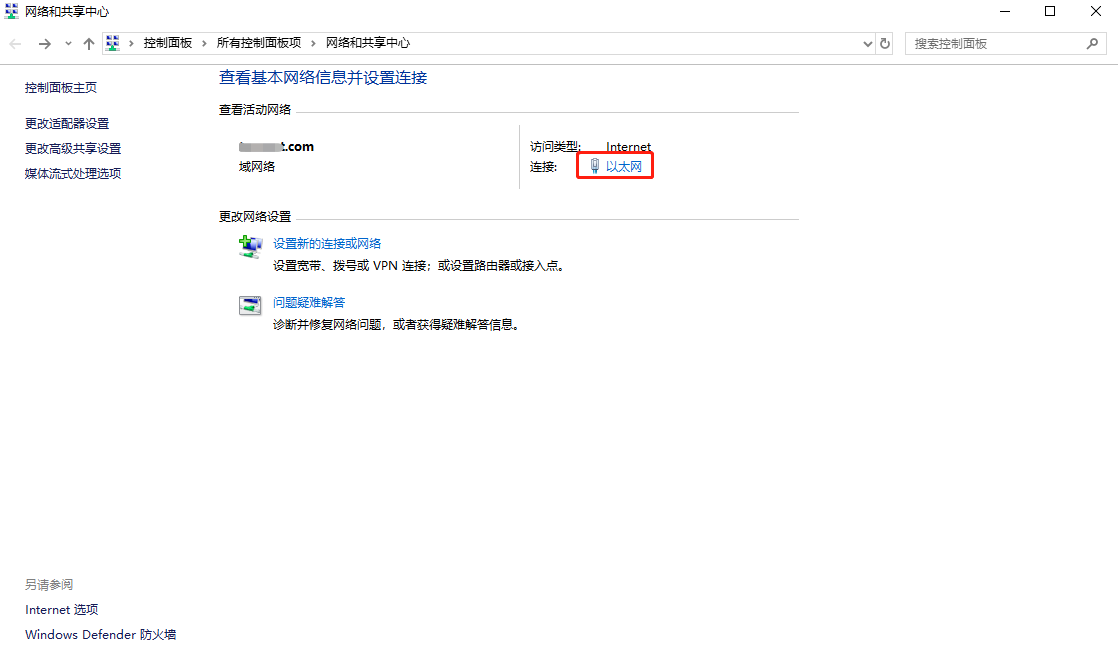
- 在打开的【以太网状态】中,单击【属性】。如下图所示:
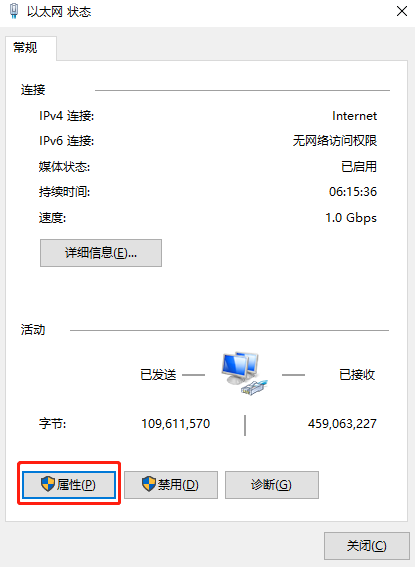
IPv4
- 在【网络】选项卡,【此连接使用下列项目】下,双击【Internet 协议版本 4 (TCP/IPv4)】。如下图所示:
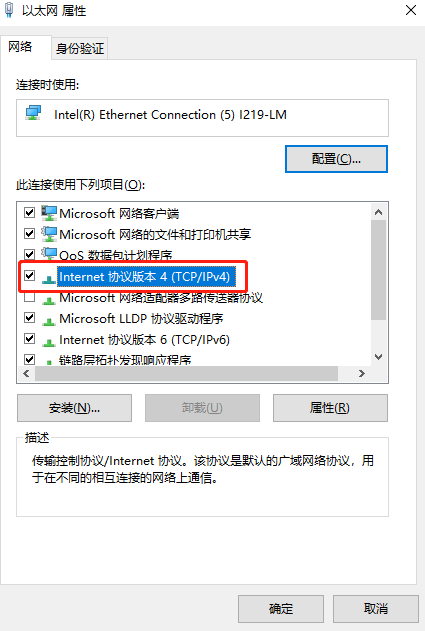
- 在【常规】选项卡,单击【使用下面的 DNS 服务器地址】,然后在【首选 DNS 服务器】和【备用 DNS 服务器】中输入 DNS 服务器信息。如下图所示:
说明:若您使用公共解析 Public DNS 基础服务请填入
119.29.29.29。
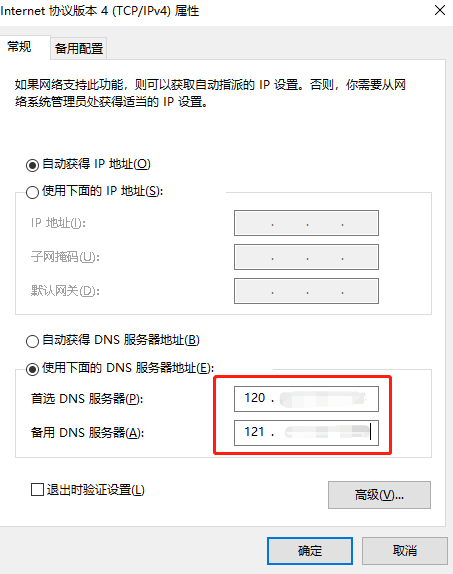
3. 然后单击【确定】保存退出。即可完成 Windows 10 系统接入 Public DNS 。
IPv6(前提要网络支持 IPv6)
- 在【网络】选项卡,【此连接使用下列项目】下,双击【Internet 协议版本 6 (TCP/IPv4)】。如下图所示:
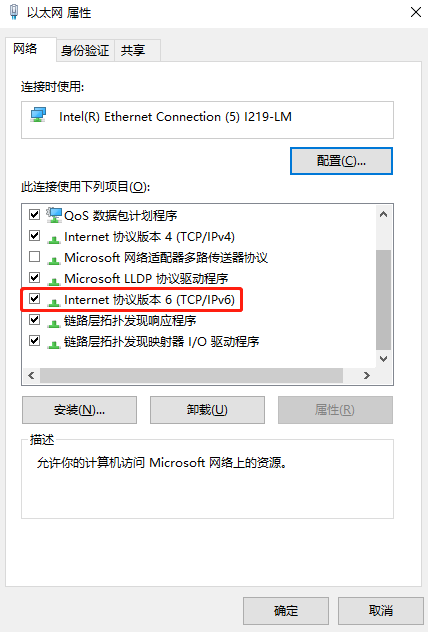
- 在【常规】选项卡,单击【使用下面的 DNS 服务器地址】,然后在【首选 DNS 服务器】和【备用 DNS 服务器】中输入 DNS 服务器信息。如下图所示:
说明:若您使用公共解析 Public DNS 基础服务请填入
2402:4e00::和2402:4e00:1::。
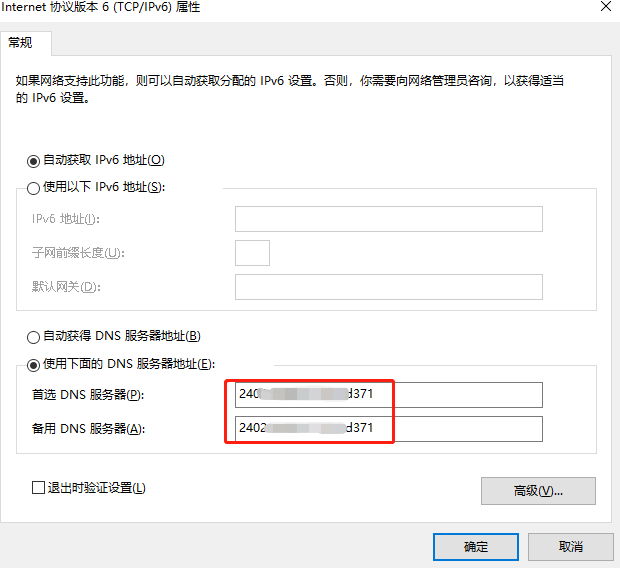
3. 然后单击【确定】保存退出。即可完成 Windows 10 系统接入 Public DNS 。
最近更新于 2022-04-29 23:05
DNSPod 域名检测工具
查询域名信息,快速排查网站问题
网站自助排障
快速判断问题、提供合适的解决方案