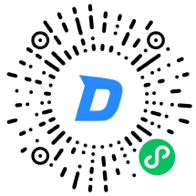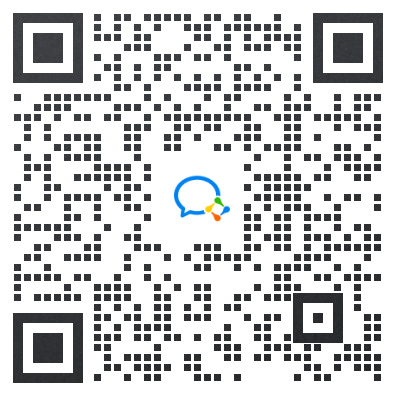群晖(Synology)NAS 安装免费 SSL 证书
操作场景
本文档指导您如何在群晖(Synology)NAS 上安装免费 SSL 证书。
说明:
免费 SSL 证书由顶级 CA 机构 TrustAsia 免费提供。
前提条件
- 拥有群晖(Synology) NAS 管理员权限的账号。
- 拥有 DNSPod 账号并完成实名认证。
- 已在群晖(Synology)NAS 上正确 部署 DNSPod DDNS 服务。
操作步骤
证书申请与下载
-
登录 DNSPod,并进入【我的域名】管理页面。
-
单击您的 DDNS 域名,进入【记录管理】页面,检查该域名的 DDNS 记录值是否为群晖 NAS(Synology)中获取到的公网 IP 地址,确认无误后鼠标放在【SSL】按钮上,单击悬浮框中的【免费申请】按钮。如下图所示:
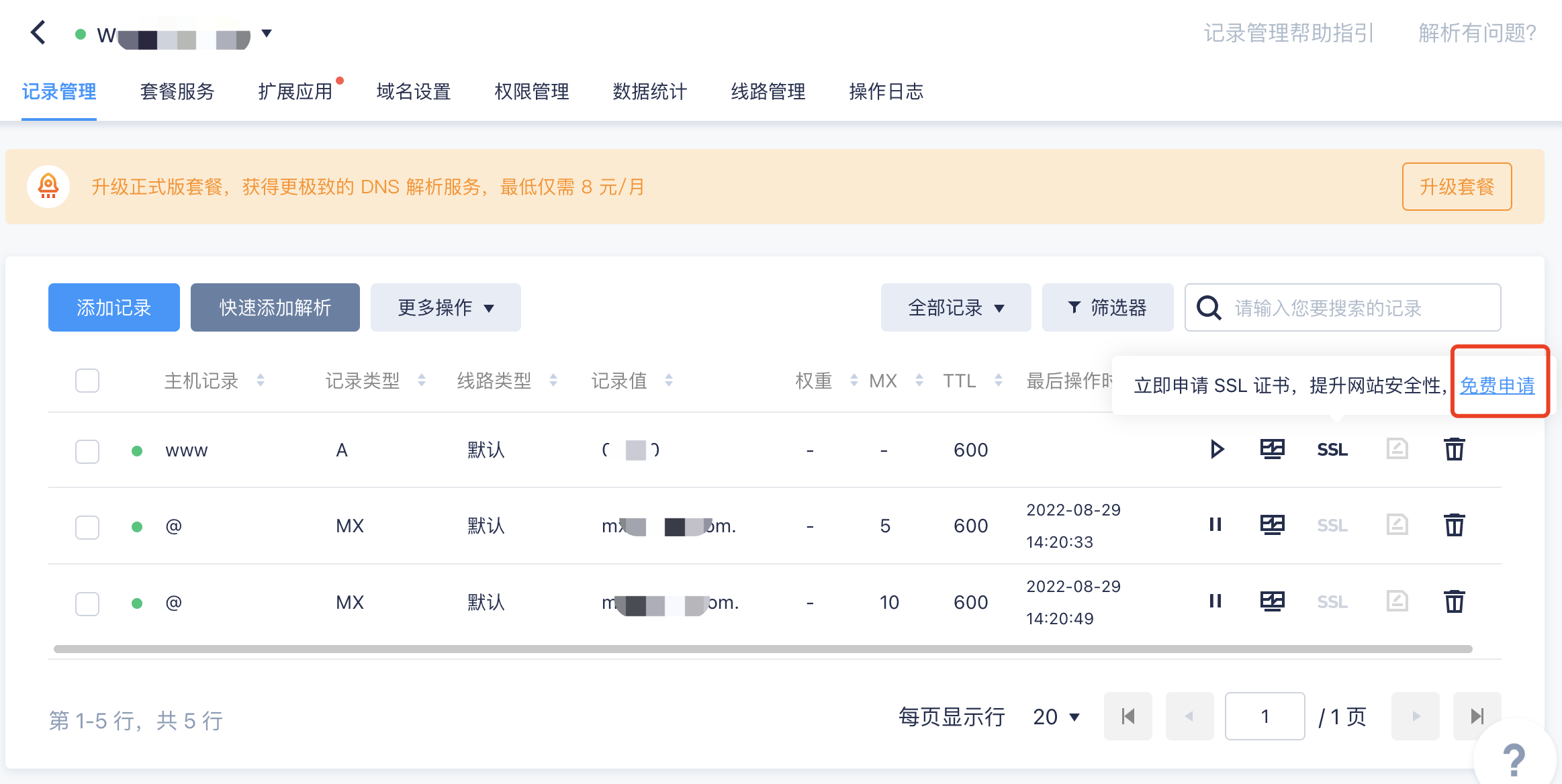
-
在弹出的【申请 SSL 证书】的窗口中,选择左侧【SSL 证书免费版】,并单击【免费申请】。如下图所示:
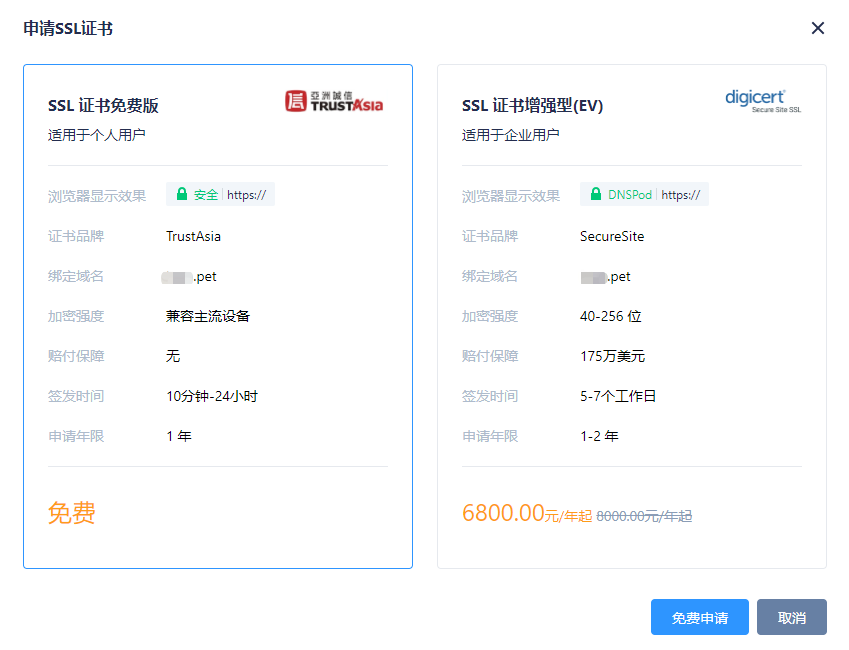
-
系统将自动在记录中添加一条 “主机记录” 为
_dnsauth的 TXT 记录,同时 SSL 证书状态变更为【待验证】。如下图所示:

-
域名身份验证通过后,您将收到短信、邮件等审核通过通知。
-
单击【查看详情】。如下图所示:
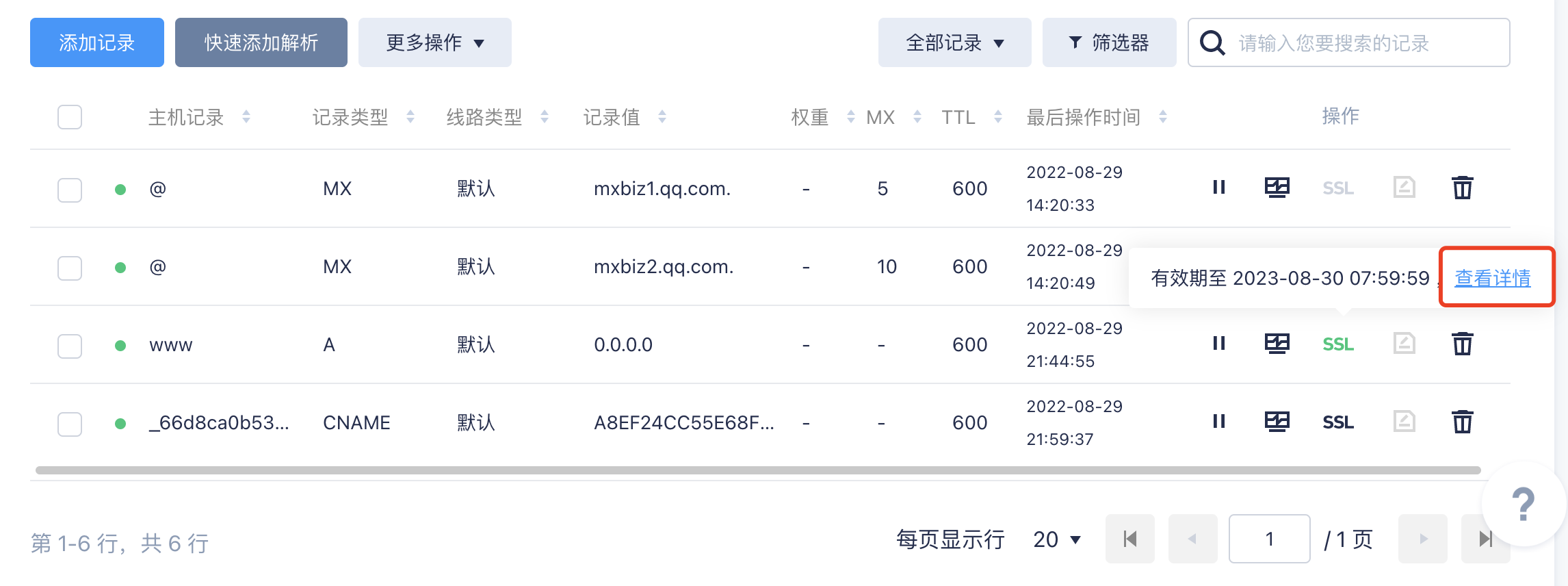
-
在证书详情页,单击【下载证书】,将证书的压缩包文件下载到本地。如下图所示:
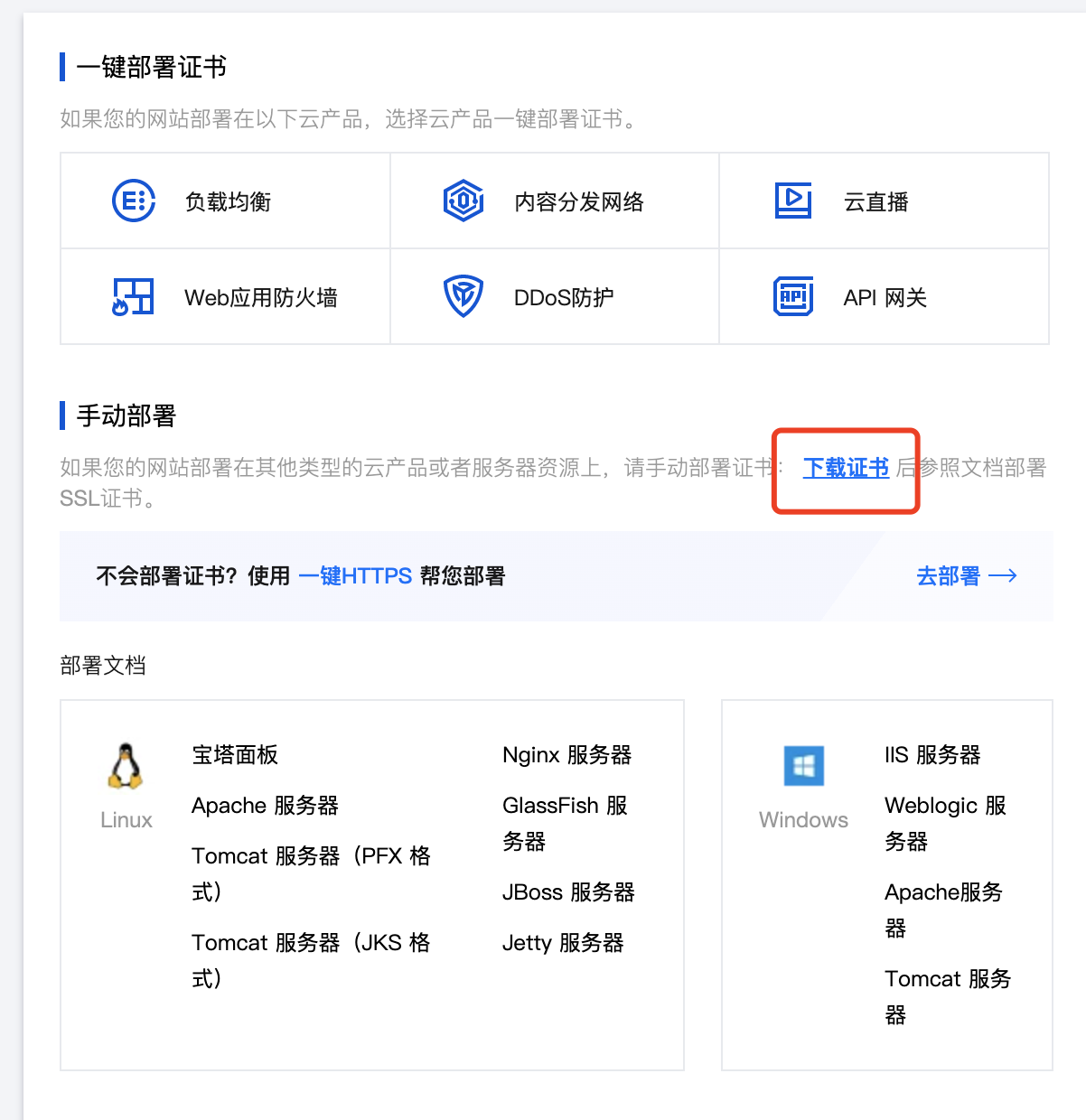
证书安装
-
在本地解压后打开 Nginx 文件夹。如下图所示:
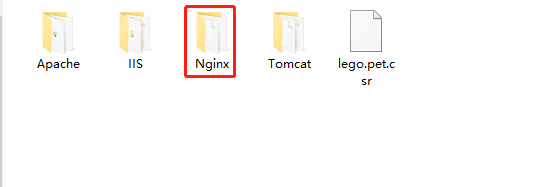
-
文件夹内的 .crt 后缀文件为证书,.key后缀文件为私钥。
-
请使用具有管理员权限的账号登录您的群晖(Synology)NAS,单击【控制面板】>【安全性】,选择【证书】页签,单击【新增】。如下图所示:
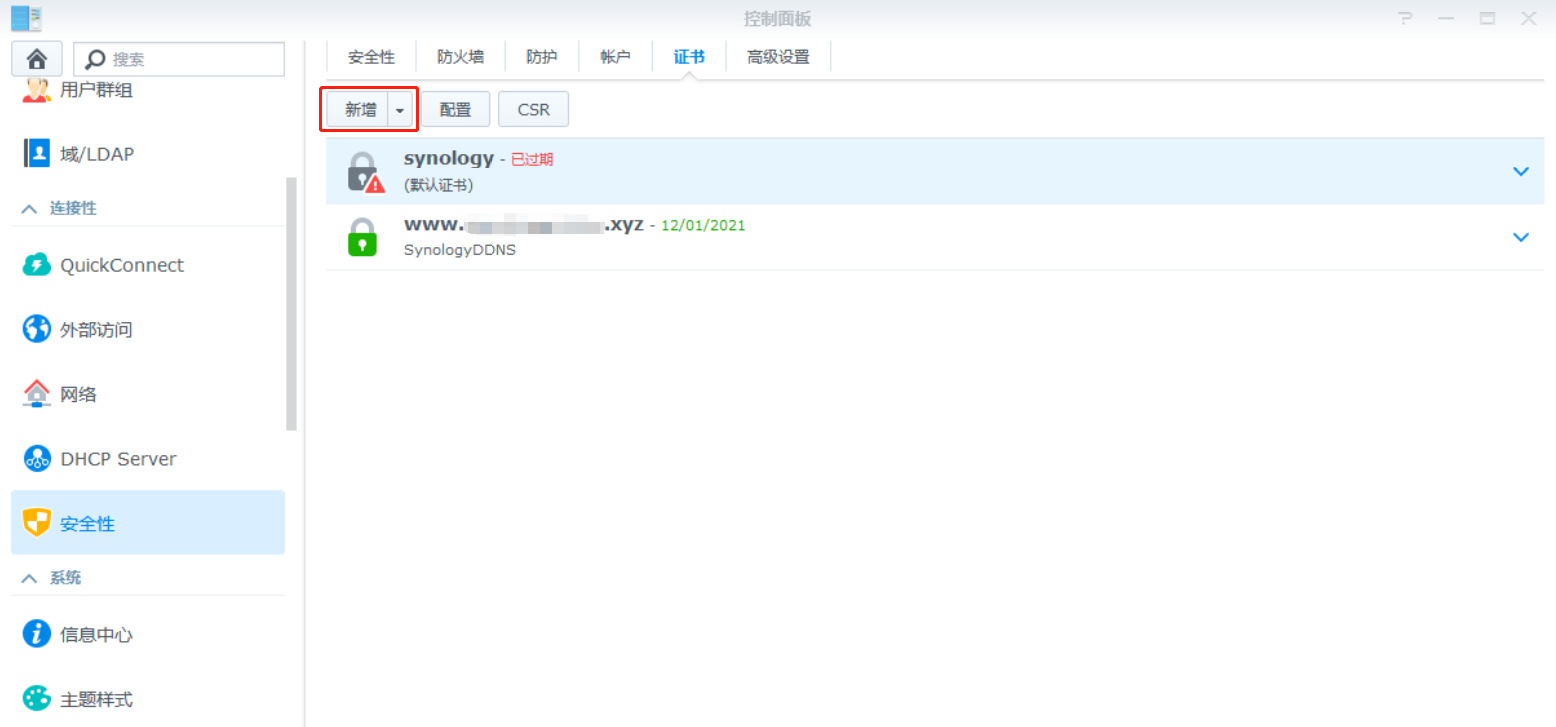
-
在弹出的【创建证书】窗口中,选择【添加新证书】,并单击【下一步】。如下图所示:
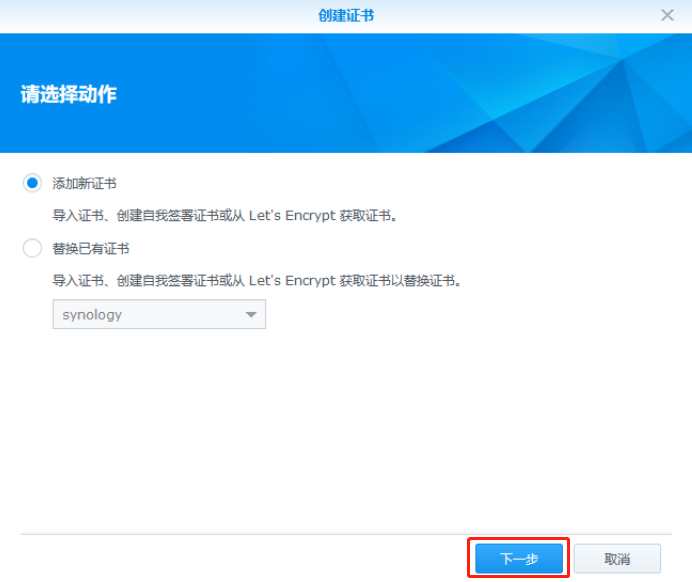
-
请填入您的自定义描述,选择【导入证书】,并单击【下一步】。如下图所示:
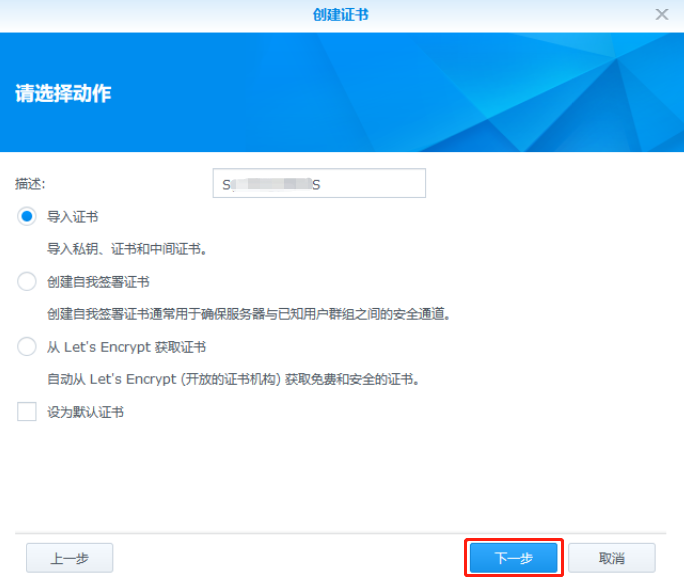
-
导入下载至本地的证书与私钥文件,上传后并单击【确定】。如下图所示:
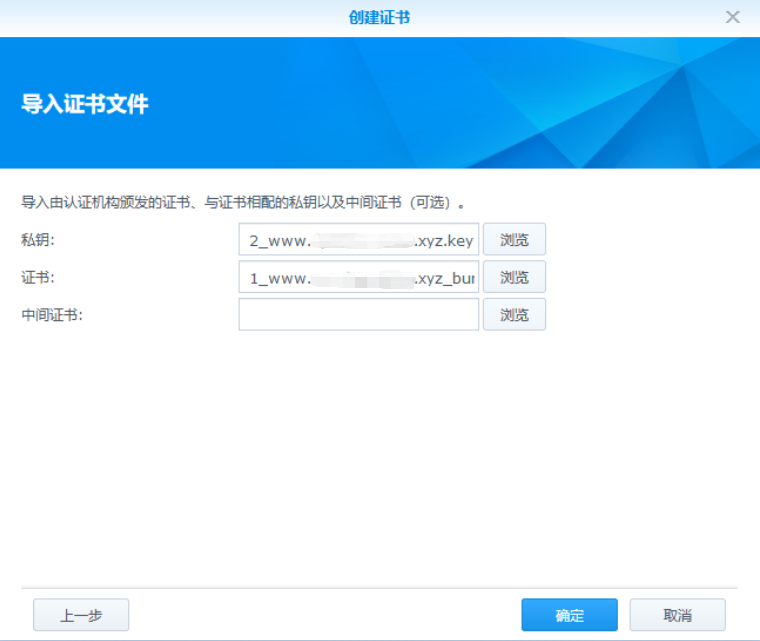
-
单击控制面板【配置】按钮。如下图所示:
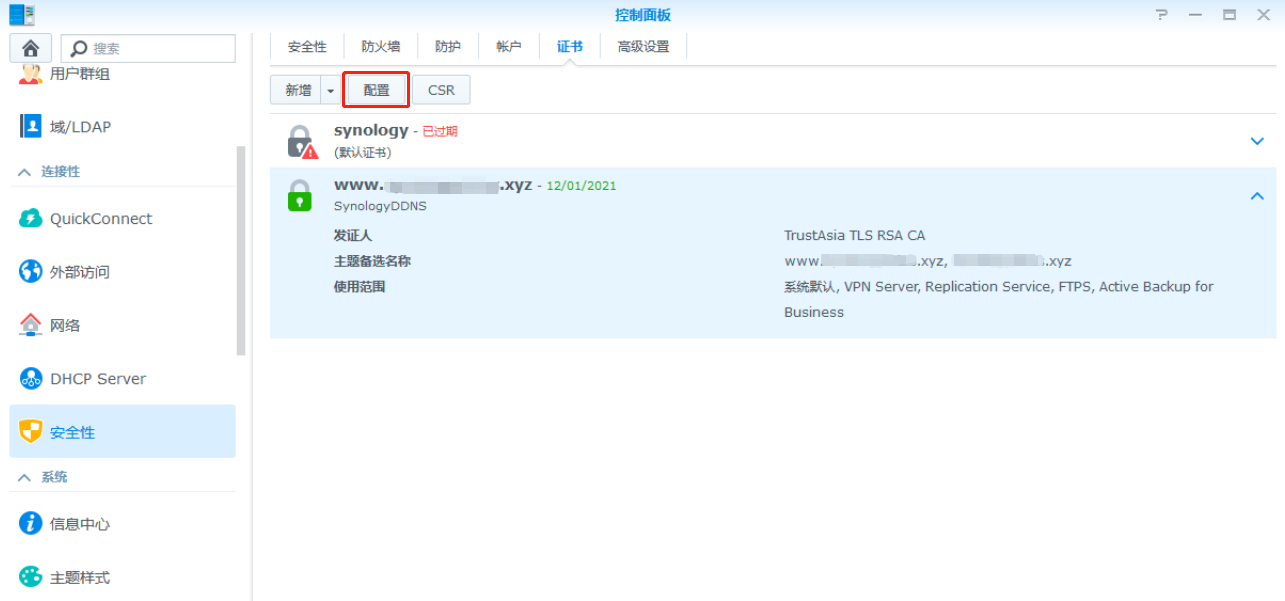
-
在弹出的配置窗口中,将所有证书替换为新添加的 SSL 证书,并单击【确定】。如下图所示:
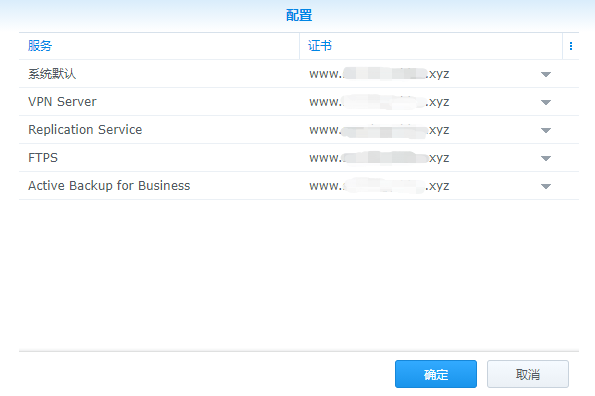
- 使用
https://域名:5001访问您的群晖(Synology)NAS,即可查看证书已被浏览器信任。如下图所示:
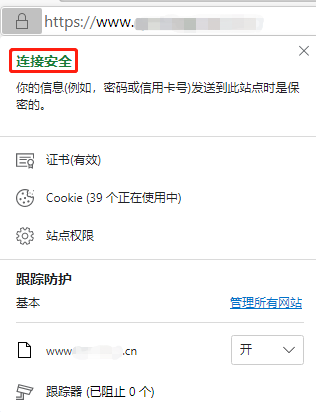
注意:
若访问失败,请检查端口转发是否正确设置及 DSM 是否开启了 https 5001端口访问。
DNSPod 域名检测工具
查询域名信息,快速排查网站问题
网站自助排障
快速判断问题、提供合适的解决方案